Sep 28, 2020 • Filed to: Solve Mac Problems • Proven solutions
How to right click on a Mac mouse Launch System Preferences from the Apple menu or by clicking it in the Dock. Click on the Mouse pane. Click on the Point & Click tab. Check the box next to Secondary click. Choose ‘Click on the right side' to enable right-click on a Mac mouse.
- How to Right Click on Your MacBook Using Your Mouse and a Keyboard Shortcut Hold down the Control key. Click on your mouse.
- The ability to right click allows users the ability to increase the function and controls of their computer with a quick click of a button and is a really handy feature to have. How to Right Click on a MacBook Pro. Even though a MacBook Pro does not have a right hand button, you can still compete the right-click function.
- Once your System Preferences window opens, click on the Mouse icon. When the Mouse window opens, you will be able to configure the behavior of your mouse on your Mac. Select the option called Secondary click so that it is checked. Then choose Click on right side from the drop down. Now when you click on the right side of the mouse, it will.
Apple changed the mouse a long time ago and preferred using a one-button mouse. And that's why it is very hard for the Windows users to get a hang of the one-button mouse. This creates big confusion for the users on how to right-click on a MacBook. But don't worry; we are here to help you simplify this puzzle.
Even the multi-touch trackpad on the Mac laptops complicates the understanding or indicting of left or right-click. So, to help the unsure users, we are explaining the various methods to right-click on Mac. The methods are given below in detail.
Method 1. Control-Click with Keyboard
The first and foremost method is to learn how to right-click with the keyboard. This way, you won't get confused with the click. To indicate the method, it is also called 'control-click' as you have to press the Control key on the keyboard. Follow the steps below to right-click with the keyboard:
- Press the Control key and hold it while you click on the mouse button.
- When you click control, the contextual menu will appear on the screen. You can choose the menu item as you want and release the keys after clicking the option.
This method will work whether you are using a mouse with 1 button, MacBook trackpad, or the MacBook which has a built-in button on the Apple trackpad.
Method 2. Two-Finger Click on Trackpad
When you have a trackpad on your Mac, you can use a two-finger click method. But this option has to be enabled in the System preferences at first. To enable the MacBook Pro to right-click with two fingers, follow the steps below:
- Open System Preferences in the Apple Menu and open the Trackpad settings.
- Open the 'Point & Click' tab and click on the Secondary click checkbox to enable it. There you will see the 'Click with two fingers' option in the drop-down menu.
This option is available in all-new MacBook Pro, Air, and Magic Trackpad hardware. You will also see a video guide when you enable this option. Don't forget to test the settings. Go to finder and place two fingers on the Trackpad and see if the contextual menu appears or not.
Method 3. Corner Click on Trackpad
If the two-finger click is not the ideal method for you, there are other options still left. You can try corner click on the trackpad to right-click on Mac. Again you have to enable the setting first by following the steps below:
- Click on the Apple menu and open System Preferences. Then choose the Trackpad option to change the mouse settings.
- In the Open & Click tab, go to the Secondary click checkbox and make sure it is checked. From the drop-down list, choose the 'Click on bottom right corner' option for the right-click.
Again a video guide will appear on the screen to help you learn how to use the right-click. Try out whether the method works for you or not. This method will only for the Mac which has Trackpad.
Method 4. Right-Click with a Magic Mouse
The weirdest thing about the Apple Magic mouse is that it has no buttons at all. So, you might have to figure out on your own how to right-click on Apple mouse. But the thing is, Apple mouse uses many of the same gestures which are used for the trackpad. It is the place where you click which determines the click. It is a very intuitive method for right click but you have to activate the settings to use the mouse well.
- Access System Preferences and click on the Mouse option.
- Now click on the checkbox in front of the 'Enable Secondary Click' option. Choose either 'Click on the left side' or 'click on the right side' according to your preferences.
Vlc player for mac os sierra. Now you can get the right-click option by clicking on either the left or right side of the trackpad or mouse.
Method 5. Use an External Mouse
When you use an external mouse, it will have the common two-button which can be used on Mac. Therefore, the mouse right-click will work exactly as you expect. Typically, any mouse can be programmed to work on Mac. You just have to follow the steps below:
- Start by connecting the external mouse to your Mac. If the mouse is connected with a USB cable, follow the steps that come up when you connect it. In the case of a Bluetooth mouse, it needs to be discovered first.
- Go to the Apple menu once more and open System Preferences. Click on the Mouse settings and enable the 'Secondary Click' option.
As you enable the option, you will be able to use the mouse freely. Now, right-click on the mouse and the contextual menu will appear right away.
Bonus Tips
The 'right-click' on Mac opens up a new level of interaction using the contextual menu. For example, it is the right click which gives is various options in Word files like cut, paste, change the font, and find synonym word. Without the right click, various features become inaccessible. Hence setting up the right mouse settings is very important. So, here are some tips to make sure that you can use the mouse according to your needs.
Change the Right Click Preferences:
When you change the right-click preferences, you can add multiple useful options and remove the annoying customizations of the applications installed on Mac. Plus, you will have better control on the Mac after you enable right-click. The various customization options available in the mouse settings are given below. The changes will help you to get the right response from your mouse that matches your past habits. Here is the guide that will help you to change the mouse or trackpad preferences. https://makebestof967.weebly.com/tumbling-reel-slots.html.
Tip 1. Change the Scroll direction, Right Click, or Tracking Speed of Mouse:
To adjust the preferences for the basic actions on your mouse, follow the steps below:
- Open System Preferences from the Dock menu or Apple menu.
- Click on the Mouse settings and switch to Point & Click tab.
- Tick the box which says Scrolling direction: natural to make sure that the scrolling is done as your finger movements. Check the box of Secondary Click and specify the option which you want to use for right-click.
At last, use the slider to adjust the speed of the tracking as you move it across the screen. You can increase or decrease the speed as you see fit and save the changes.
Tip 2. Change the Speed of Double-Click on your Mouse:
It often happens that the users trigger the double click accidentally. If you change the response speed, you can prevent that from happening.
- Again open the System Preferences window and choose the Accessibility option from the list.
- Scroll down to find the Mouse & Trackpad option from the left side panel. There you will see the slider to customize the speed of double-click.
When the speed is minimum, it will take 4 seconds to trigger the click. This might be enough for the users to avoid popping double-click option on the screen again and again.
Tip 3. Change the Scrolling Speed of Mouse:
From the Accessibility window, you can access the additional settings to change the scrolling speed of the mouse.
- Hit the 'Mouse Options' and a pop-up window will appear on the screen which states Scrolling Speed.
- Drag the slider right or left whether you want to speed up or slow down the speed of the mouse pointer. Hit the 'Ok' button to confirm the changes.
Tip 4. Change the Gestures of Magic Mouse:
You can enable and disable the right-click option from the settings at any time. But when you are using the Magic mouse, things can get more complicated than usual. Thus, you might need to look out for the gestures.
- Access the Point & Click settings of the mouse from the System Preferences. Enable the Smart Zoom option to activate the double-tap feature to zoom in the window.
- Switch to the More Gestures tab check the box to 'Swipe between pages'. This will enable the feature where you can use your finger to swipe or scroll around the screen with your Magic Mouse.
- Tick the box which says 'Swipe between full-screen apps' to enable the feature to swipe left or right to change between one full screen to another.
- Tick the Mission Control option so that you can call Mission control with a light tap on the magic mouse.
Conclusion
Hopefully, now you know how to right-click on a Mac laptop or any other Mac device. Some accidental right-click can lead to major issues such as accidental file deletion. Thus, it is vital that you keep control over right-click on Mac. And if under some unfortunate events, you end up losing the files, Recoverit Mac data recovery can help you to retrieve the data.
What's Wrong with Mac
- Recover Your Mac
- Fix Your Mac
- Delete Your Mac
- Learn Mac Hacks
Apple products are synonymous with minimalist design: anything that's superfluous has been deleted, anything that cramps its style gets left behind. So much so that many people who have made the jump from Windows to Mac will notice straight away that there's no right click on Mac.
Instinct may tell you that how to right click on a Mac is to click the right side of the trackpad or the Apple Mouse. But no matter where you click, it's still the left click.
So what's the need to have a right click on Mac? Well, left click, your common everyday kind of click, takes the user forward, accepting the next logical step in the flow. However, right click allows the user to open more paths to take, it yields a host of alternative actions.
The need for these secondary actions and the physical loss of the Mac right click button has left many people hunting for the elusive Mac right click and turning to the internet to ask, 'How do you right click on a Mac?'
How To Left Click On A Mac
Just so you know, there's no need to be floored by the absenteeism of mouse buttons altogether, being able to left click requires little to no effort.
Simply apply pressure on the mouse or trackpad until it makes an audible click. There you have it, how to left click on a Mac.
How to right click on a Mac using Control + click
If you ask Apple, 'How do you right click on a Mac,' the Genius recommended right-click solution is to press down the Control key while you click.
Holding the Control key switches your Apple mouse to the right-click mode. While it might feel like a stretch, it's worth trying out because keeping your hands close to the keyboard is often the most efficient way to get things done. Most keyboard warriors will prefer this handy trick as there are also thousands of other keyboard shortcuts that can be performed in a similar way.
Whether you use a trackpad or an Apple Mouse, this solution will work every time. However, if you're not used to using keyboard commands or prefer a more customized experience that feels right to you, below are more ways to get your Mac set up right from the start.
Set up your System Preferences for mouse or trackpad
To right click using a trackpad, Apple Mouse, or a mouse from another manufacturer, the first place to familiarize yourself with is the System Preferences on your Apple device. System Preferences is an application on your Mac that allows you to configure and control the way you like your Mac to be set up.
Open System Preferences from the Dock:
- Move your cursor to the bottom of the screen
- Click on the cog icon to open System Preferences
Alternatively, you can open System Preferences from Finder:
- Move the cursor to the Dock and click the face icon to open up a Finder window
- Make sure Applications is selected from the sidebar
- Click on the cog icon to open System Preferences (you may have to scroll down the list to find it)
Yet another way to open System Preferences is from Launchpad:
- Click on the rocket icon in the Dock at the bottom of your screen to open Launchpad
- Select the cog to open System Preferences (you can type System Preferences into the search bar as well)
Now that you have System Preferences open, you can use the Mouse and Trackpad options to program your setup in a way that feels right for you.
How to right click on a MacBook
A trackpad is the built-in mouse on Apple MacBooks. It's the sunken rectangle where your finger can zoom like an ice skater over the surface, making the cursor loop-the-loop or zip from side to side drawing Zoro-like slashes across the screen.
There are a number of ways to choose from to right click on Mac: tap with two fingers, click in the bottom right corner, click in the bottom left corner. https://bestjload797.weebly.com/casino-slots-app.html. Take your pick!
How to right click on Mac trackpad:
- Open Trackpad from System Preferences
- Ensure the Point & Click tab is highlighted at the top of the Trackpad window
- Check the box next to 'Secondary click'
- Choose from the dropdown menu the command you would like to have as your Mac right click
How to right click with Apple Mouse
If you have a Magic Mouse, Apple's own mouse, you're in luck. Magic Mice are already equipped with a right button to click. You might just have to set it up in the System Preferences.
How to right click on a Mac Mouse:
- Open Mouse from System Preferences
- Switch to the Point & Click tab at the top
- Check the box next to 'Secondary click'
- Choose from the dropdown menu the command to become your Mac right click
Even if you have a trackpad on your MacBook, don't be afraid to invest in a Magic Mouse if you like a robust setup.
Right click on Mac using a third-party mouse
Not using a trackpad or Magic Mouse to do your clickity-clicking? A third-party mouse will often need to be configured before using it like a native one, as its drivers may overwrite those of your Mac's. Follow the instructions given by the manufacturer to install your mouse correctly. Then head to Mac's Mouse System Preferences as per the instructions above to adjust the controls in a way that suits you.
Completely customize your gestures
If you're just starting to discover Mac's possibilities, it will be helpful for you to customize input devices according to your needs, and this is very easy to do using BetterTouchTool. BetterTouchTool is the app that puts total control at your fingertips, as it allows you to customize a variety of input devices.
Make your gestures do whatever you want:
- Open BetterTouchTool from Launchpad
- Click Add New Gesture to create custom commands
- Use the dropdown selector Touchpad/Mouse Gesture to take your pick from the defined gestures, or create your own with Custom
- Add in keys to the gesture by selecting the checkbox next to the relevant key
- Open the Predefined Action menu and click to select the action
Mac at caesars palace las vegas. Some fun commands might include corner clicks to bottom left to empty Trash or pinch with thumb and three fingers to capture a screenshot.
Organize your Mac menu bar
Customization doesn't just end with how you use your mouse. 7 zip file archiver free download. Customizing the menu bar will improve the speed at which you can use your Mac as it's a feature you'll use all the time.
The menu bar is always at the top of your screen. No matter what software, browser, or window you're in, the menu bar is always at hand. Bartender is the app that not only helps you to declutter your bars but also organize the tools you want immediate access to.
If you find it distracting having too much going on up there, Bartender can minimize the bar, so it's squeaky clean, and then easily focus on what matters.
To hide icons from your menu bar:
- Open the Bartender app
- Select Menu Items
- Click on any Menu Item you would like to hide
- Click Hide from the 'Menu bar item should' field
- Repeat this process for any remaining menu items you don't need to have on show
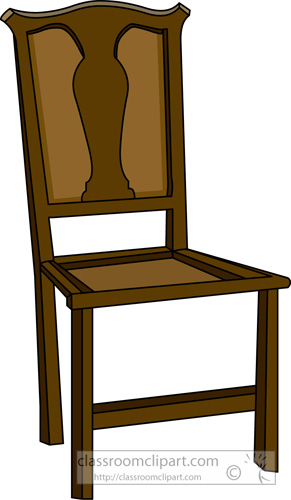
In the end, it's up to you to find the most efficient way to right click on Mac. Whether it's using the keyboard, custom gestures, or two fingers, if you get it right from the start it will soon become muscle memory.
Best of all, you can get your Mac working the way you always imagined using Setapp. The apps mentioned in this article: Bartender and BetterTouchTool are just two of over 150 available on Setapp.
What's Setapp? In short, it's a subscription service, which means you won't have to pay full prices for apps and tools you need in the future. It allows you to discover apps that will improve the way you work and play on your Mac. And it's free to try for seven days. Don't miss your chance!
Mac Mouse Right Click Windows
Meantime, prepare for all the awesome things you can do with Setapp.
Apple Mouse Right Click Windows
Read onSign Up
